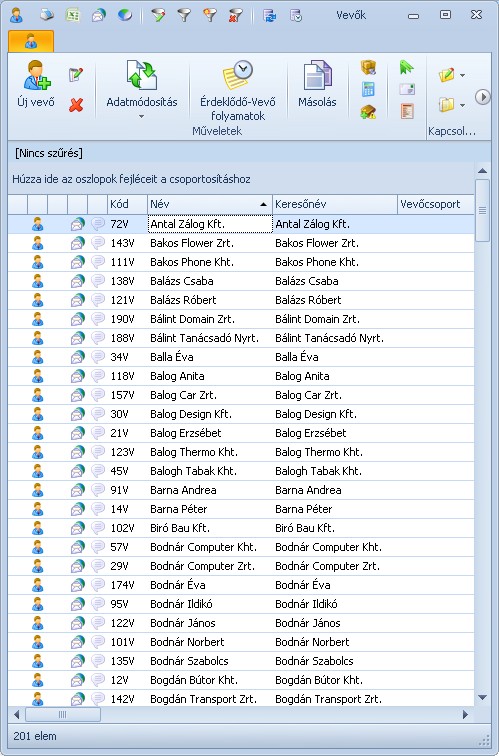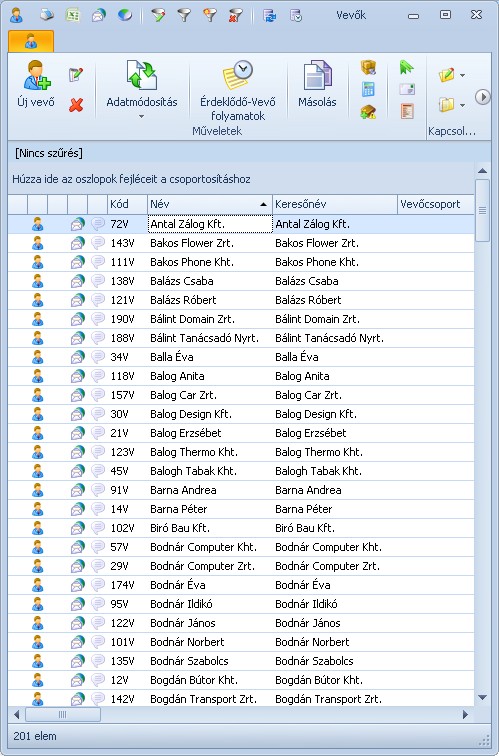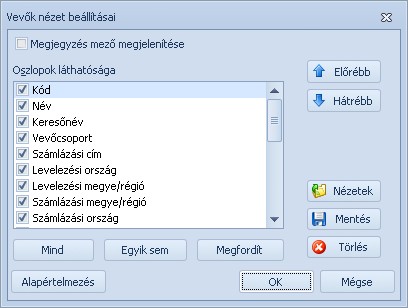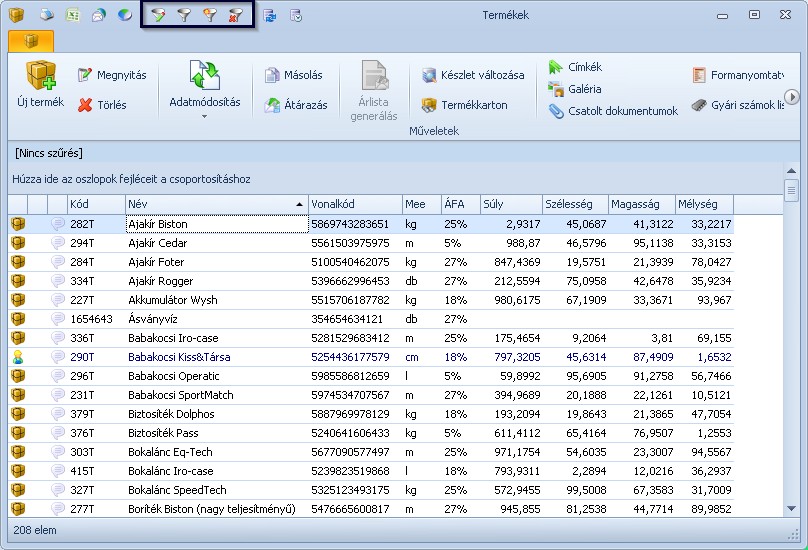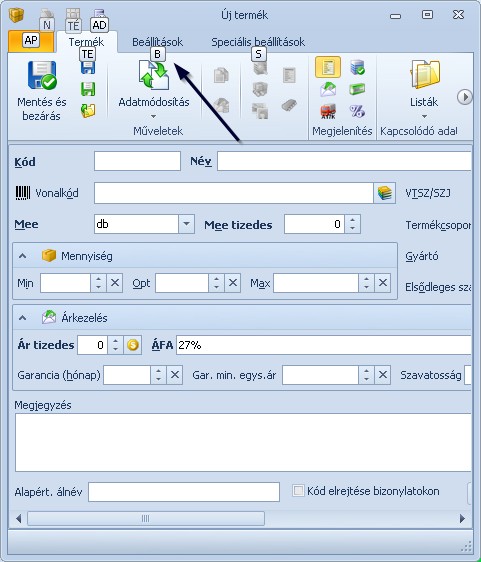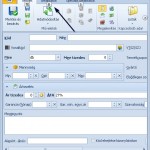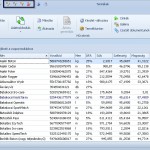Lista ablakok
Az adatbeviteli ablakokon kívül különböző listaablakok segítségével meg tudjuk jeleníteni a számlázó és készletkezelő rendszerünkben rögzített információkat, ilyen listaablak például a Számlák listája, Vevők listája, Termékek listája és még sorolhatnánk napestig. Ezeknek a listaablakoknak a sajátosságairól szól a következő bejegyzés.
Az adatbeviteli ablakokhoz hasonlóan a listaablakok is:
- szabadon méretezhetőek.
- az információk automatikusan rendeződnek az aktuális méretnek megfelelően.
- az aktuális méretet a rendszer megjegyzi, és a következő lista már így jelenik meg.
- Önállóak, tehát egymástól függetlenül több ilyen listaablakot is megnyithatunk, és váltani közöttük a CTRL+TAB billentyűkombinációval lehet.
Amiben különböznek az adatbeviteli ablakoktól, azok a megjelenített oszlopok. Mivel listákról van szó, több tétel ugyanazon témájú adatát láthatjuk összeszedve. Ezeket az oszlopokat saját ízlésünk szerint testre szabhatjuk (elrejthetjük vagy mozgathatjuk) ezáltal kialakítva a személyesen nekünk leginkább megfelelő sorrendet, melyet a Symbol Ügyvitel felhasználónként megjegyez, így legközelebb az adott listát már nem kell újra átrendezni, hanem egyből a szemünknek kedves formában láthatjuk.
Az oszlopokat elrejteni az oszlop elnevezésére való jobb gombbal kattintásra felugró ablakban van lehetőségünk, és miután az összes számunka érdektelen adatot elrejtettük, a fontos információkat tartalmazó oszlopokat szintén az oszlop nevére kattintva és nyomva tartva tudjuk mozgatni.
Ugyanerre van egy egyszerűbb megoldás is, ha egy adott listaablakot mindig ugyanolyan kinézettel kívánunk megjeleníteni, ilyenkor célszerű egy Nézetet beállítani hozzá. Ezt az oszlopok nevét tartalmazó sorban a jobb gomb segítségével felugró ablakban tudjuk megtenni, ahol a ha a Nézet beállításai gombra kattintunk, a következő ablak ugrik fel:
Itt kiválogathatjuk azokat az oszlopokat, melyeket a listában látni szeretnénk. Beállíthatjuk, hogy az adott tételhez tartozó esetleges megjegyzések automatikusan megjelenjenek-e. Amennyiben ezt nem állítjuk be, a tételre való dupla kattintással válnak láthatóvá a megjegyzések. A nyilak segítségével meghatározhatjuk az oszlopok sorrendjét, majd ha már minden szükséges beállítást megtettünk, elmenthetjük az adott nézetet, így legközelebb már csak ki kell választani az adott nézetet, nincs szükség minden egyes alkalommal ezen beállítások megtételére.
Az elmentett nézetet előhozni az oszlopok nevét tartalmazó sorra való jobb gombos kattintással tudjuk, ugyanitt módosítható, törölhető, illetve alaphelyzetbe is állítható az adott nézet.